Double-clicking Soxy‘s icon brings up the Soxy configuration screen.
When you’re running a demo version of Soxy, you’ll first be presented with a ‘beg-dialog’ where you can click Get License… to initiate the procedure of purchasing a Soxy license. For now, click OK to get past the beg-dialog.
The Soxy configuration screen should appear. Later on, Soxy can be run as a normal application – double-clicking the Soxy.exe shortcut will always bring you to the Soxy configuration screen.
Click the little ‘plus sign’ in front of a version-dependent file format to get more information.
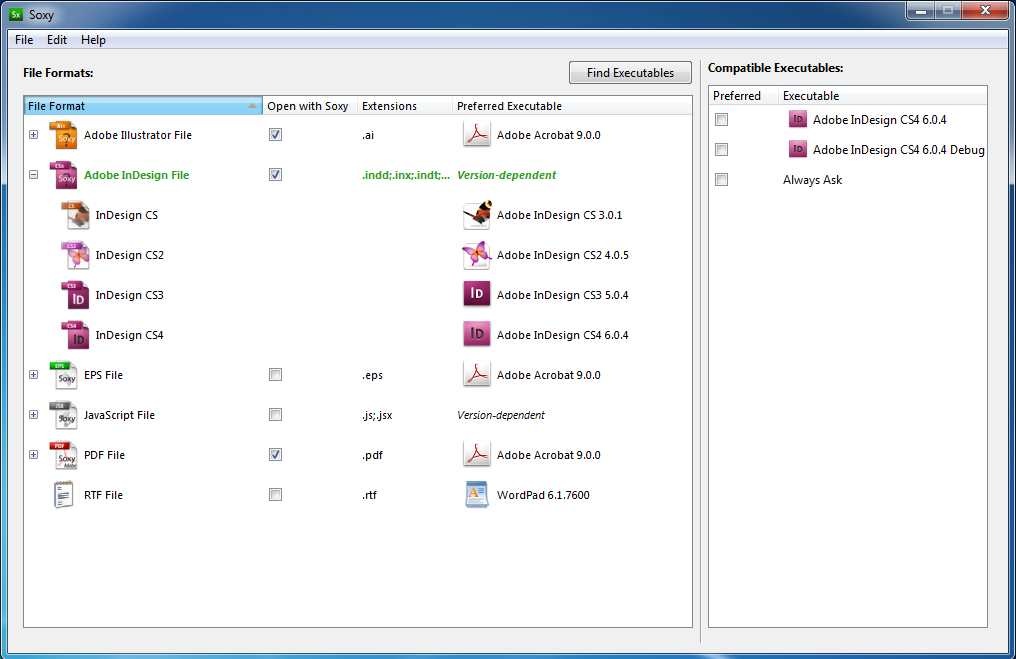
Pay attention to the fact Soxy will not handle documents if the corresponding checkbox in the Open with Soxy column is not ticked. If Soxy does not seem to work, the first thing to do is to double-click the Soxy icon and check whether it is configured correctly – if Open with Soxy is not ticked, Soxy won’t interfere with that document type, and hence might seem to be inoperative.
To change any of these, simply select the line by clicking it. Soxy will show some of your installed applications – those that it thinks can open that particular document type. You choose amongst them by ticking the checkbox in front of the application you want Soxy to use.
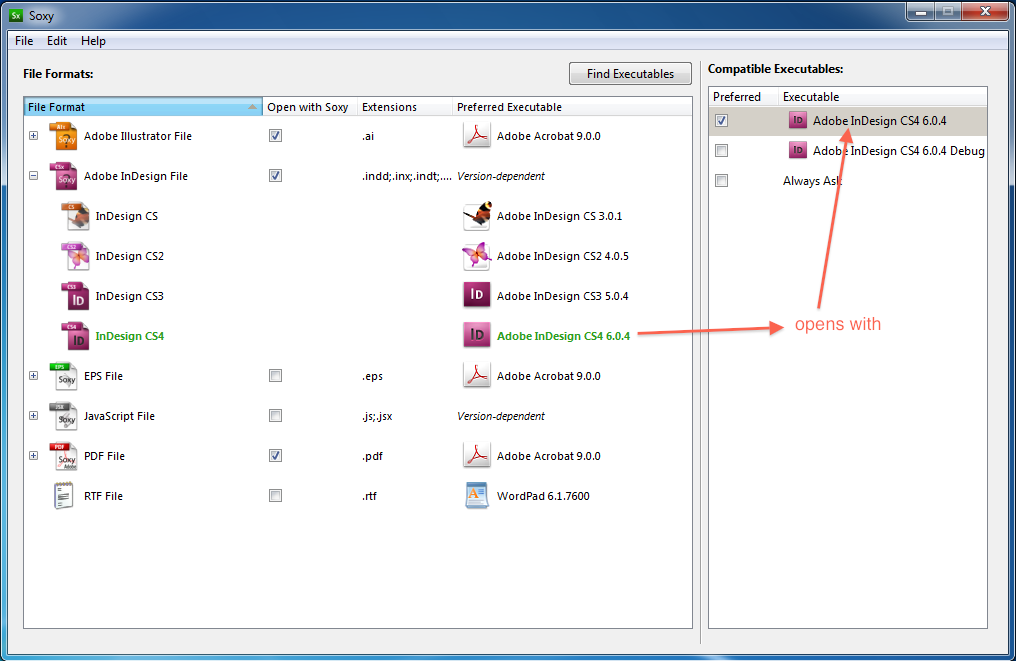
When Soxy is launched for the very first time, it will automatically scan your hard drive and try to find all interesting applications. That process takes a little while, and is fairly thorough, but it might still miss some applications. Also, you might install a new version of some supported application, some time after you already have installed Soxy.
In those cases, where you don’t see an application listed in the main Soxy screen shown earlier, you will need click the Find Executables button in order to make Soxy re-scan your drive and add the missing application to the list of applications available.
If desired, you can also remove some of the applications listed in case they are irrelevant to your particular workflow.
To do that, go to the Edit – Preferences… menu to see the current list of executables:
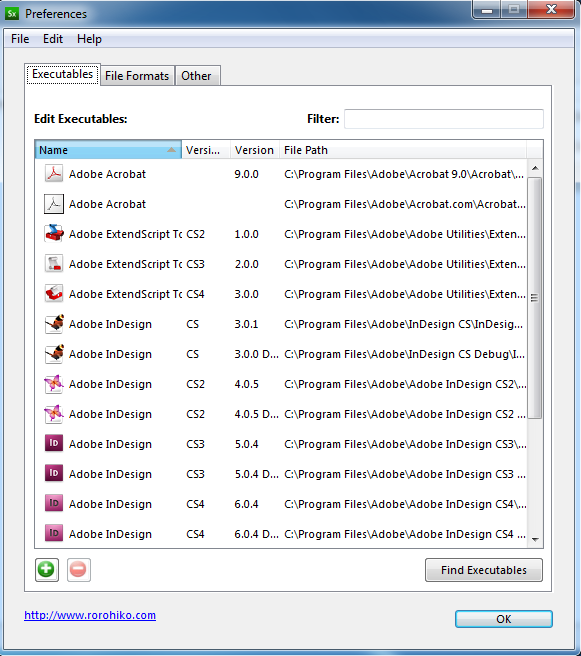
This shows a list of applications that Soxy knows about.
You can remove some of these by selecting the entry, and clicking the red ‘-‘ button. You can add additional applications by clicking the green ‘+’ button.
Under the File Formats tab you can see all File Formats that Soxy supports. Unchecking an Enable checkbox allows you to completely remove a particular file format from the main Soxy configuration screen.
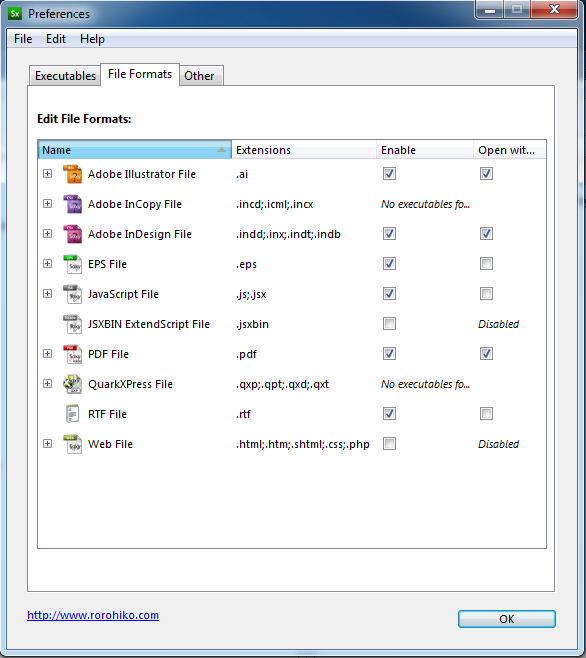
If the main configuration screen is not showing a particular file format, please check the Enable settings on the File Formats tab under Edit – Preferences
Afterwards, using Soxy is easy: if you have ticked the checkbox in the Soxy window it handles the document type at hand, all you need to do is double-click the document.
For more details on using Soxy please read: