This tool helps you quickly select a bunch of similar items that are scattered all over a page or a spread. Instead of having to shift-click-click-click to select a number of scattered frames of the same type, you can now select a single frame, and then use the Select All Similar function (preferrably via a keyboard shortcut) to select all the other similar frames in one go.
Installation
Please make sure you have a copy of the APID ToolAssistant plug-in installed.
Make sure you install the proper plug-in for your version of InDesign. InDesign CS, CS2, CS3, CS4 and CS5 plug-ins are mutually incompatible.
If you already have an APID ToolAssistant plug-in installed (e.g. because you use one of our other plug-ins), update it to the latest version if necessary.
When installing plug-ins make sure you copy plug-in files, not the folders they are contained in.
LikeFindsLike will continue to work when the APID ToolAssistant demo expires.
i.e You do NOT need to purchase a license for APID ToolAssistant.
Copy the LikeFindsLike.spln into the same folder as the APID ToolAssistant plug-in you installed (typically that will be the InDesign Plug-Ins folder). Don’t worry about the icon of the .spln file: it might not be a ‘regular’ icon, and that’s OK.
Usage
A typical example usage is to manage pages that have multiple copies of a few intermingled frame types – for example, there are image frames for some pictures, and each of those image frames is accompanied by a caption frame right underneath.
Check the following example page: I’d like to select all smaller portrait-oriented frames – some of which contain text, some of which contain an image.
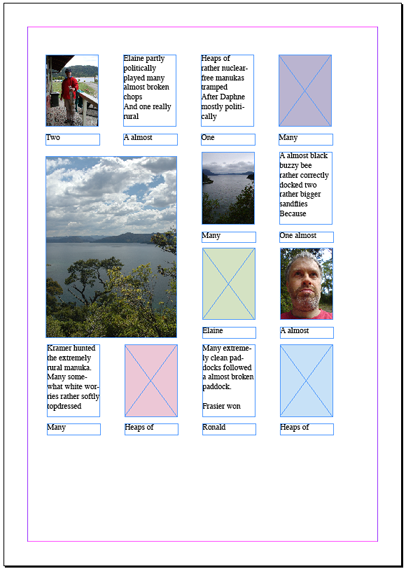
The first step is to tell LikeFindsLike that we want to select similar frames based purely on size – i.e. we don’t want to differentiate between text frames and image frames. We select the API – Like Finds Like – Configure… menu item:
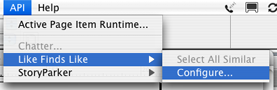
Which brings up a configuration dialog box. By default, the Same frame type as selected checkbox will be checked. We uncheck it so LikeFindsLike knows not to look at the frame type (image frame vs. text frame):
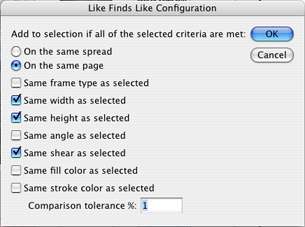
Now select a single image frame – say, the top-left one, and then right-click (Win) or control-click (Mac) the selected frame to bring up the context menu.

Pick the API… – Select All Similar option.
And presto… all frames are now selected, ready to be manipulated:
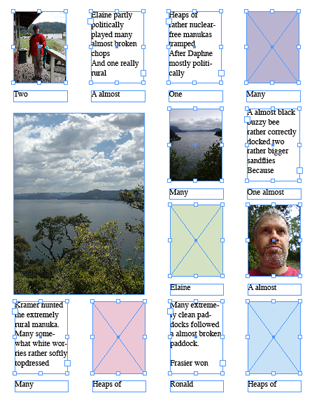
It is strongly recommended that you use the Edit – Keyboard Shortcuts… option in InDesign to assign a shortcut key to the Select All Similar function. This makes the usage very efficient: click to select a single page item, then hit the shortcut key to select all similar. You’ll find Select All Similar under the Active Page Item product area in the Keyboard Shortcuts dialog.
Work through this example first: create a new document, create two frames of different sizes, and then make a few scattered copies of each of these frames (e.g. 5 copies of the first frame, 6 copies of the second frame, scattered all over the page).
First select, and then right-click (Win) or control-click (Mac) one of the page items and look for the API… context menu – it should contain a submenu Select All Similar. Pick this menu option and note how all the same-shaped frames are selected.
In the configuration dialog for LikeFindsLike you’ll also notice a Comparison Tolerance percentage – this allows you to have slight deviations between frames, yet still have them considered as being similar.
By increasing this percentage, you can have LikeFindsLike select frames that have a slightly different size, angle, tint,… As long as the differences are below this tolerance level, they will be considered ‘close enough’.
Let us know if this plug-in is useful to you, at [email protected]. Thanks!