This short article will explain how you can set up a template with a bunch of image frames, and then populate this template with images, much faster than you’d expect, using Adobe InDesign CS3 or above.
The secret to this are two of our popular tools: ImageHorn and ImageLibraryLoader.
Both are free, but for maximum efficiency you will also want a licensed version (or a non-lapsed demo version) of our APID ToolAssistant plug-in installed.
That’s because the Paste Into Selected Frame feature of ImageLibraryLoader is only available for people that have a licensed APID ToolAssistant installed – that particular feature is not available if you are using the free, unlicensed version of APID ToolAssistant.
Now, it works fine without the Paste Into Selected Frame feature, but as you’ll see, having this feature allows you to save even more mouse clicks.
Here’s how it works: first you need to install the plug-ins (three in total – ImageHorn.spln, ImageLibraryLoader.spln, and an appropriate copy of the APID ToolAssistant plug-in).
Launch InDesign CS3 or above, and create a new document. Create a few empty image frames – something like this:
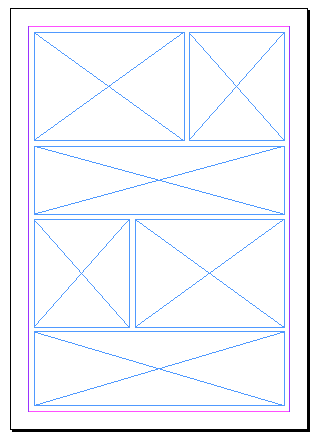
Now, select all the frames (hit Command-A or Control-A), and then select the API – ImageHorn – Dynamic Fill Proportionally menu item. This will ‘mark’ all page items to (re)apply a ‘Fill Proportionally’ each time any of these frames changes – for example, when an image is placed into a frame.
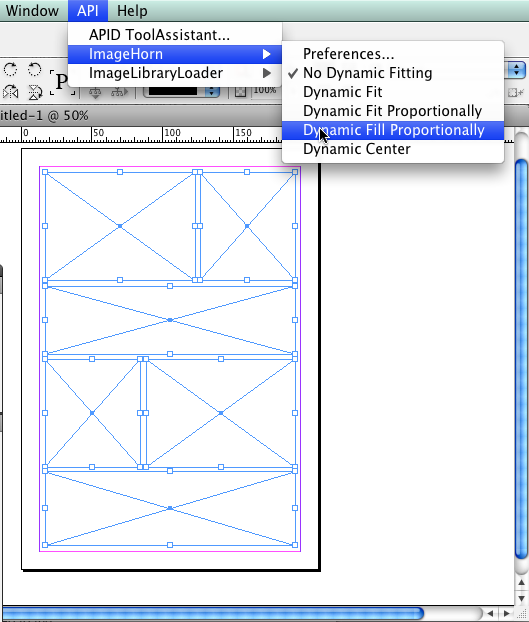
The next step: fill the ImageLibraryLoader palette with images – select the API – ImageLibraryLoader – Reload Image Library… menu item, then navigate to a folder with some images you want to use as content for this layout. The ImageLibraryLoader will ‘grab’ all of these images, and quickly build a little floating palette with them – many people prefer this approach to using Adobe Bridge.
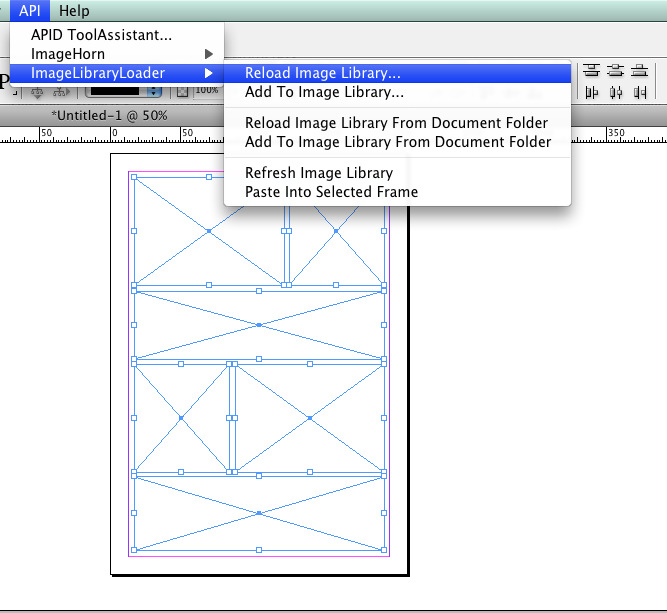
Now the magic bit: select any one of the frames on the page, and also select any one of the images on the AutoImageLibrary palette. Then select the API – ImageLibraryLoader – Paste Into Selected Frame menu item. The image will be copied from the palette, straight into the frame, and then ImageHorn kicks in, and the placed image will be resized to fill the frame proportionally – all in one quick operation.
To make it really fast, you’d assign a keyboard shortcut to the Paste Into Selected Frame menu item. Click-click-tap, done!
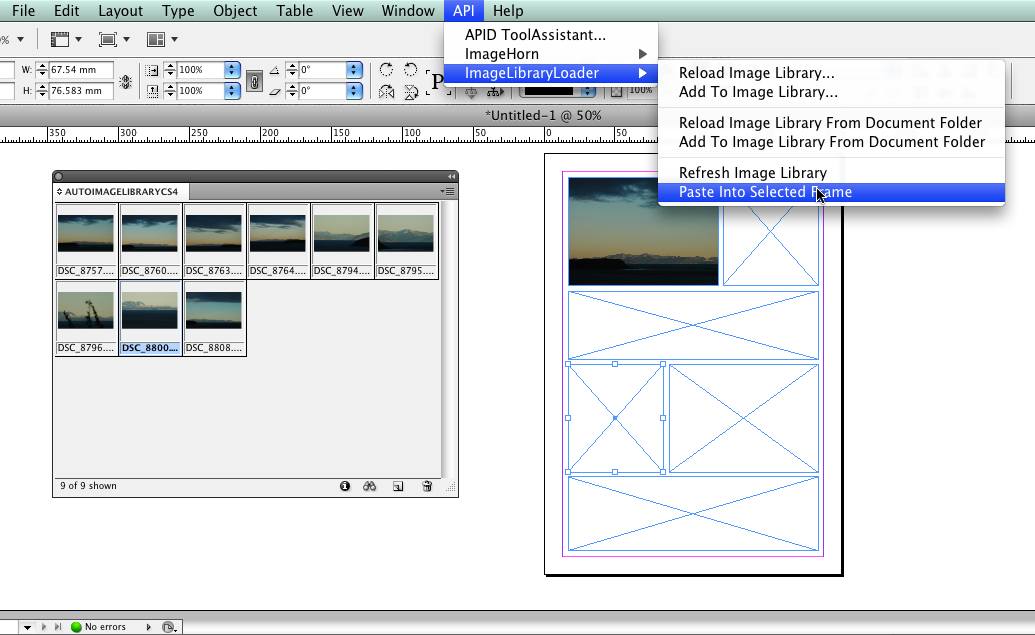
If you don’t have a licensed version of APID ToolAssistant, you won’t be able to use the Paste Into Selected Frame menu item. In that case you need a few more clicks to achieve the same effect. Drag the desired image from the AutoImageLibrary palette onto your pasteboard. This creates a new frame with the image inside it. Next, use the direct selection tool (hollow arrow) to select the frame content. Cut, and then Paste Into the destination frame. Delete the remaining empty frame from your pasteboard.
Of course, this trick is no panacea: it all depends on your workflow whether this approach is usable or not; in many cases, there are factors like image resolution to consider – but often, this is ‘good enough’.
Now, a bit more about APID ToolAssistant – it is a seemingly featureless plug-in, but it is actually a critical component for many popular plug-ins, and behind the screens it helps tools like ImageHorn and ImageLibraryLoader work their magic. APID ToolAssistant has two ‘modes’ – licensed and unlicensed.
When you install the downloadable demo of APID ToolAssistant for the very first time, it will work (for the purpose of demonstration) as a licensed version for about a month, and then it will fall back to the unlicensed mode.
If you’ve never installed APID ToolAssistant before, you’ll be able to try out the above trick during the demo period. On the other hand, if your demo version of APID ToolAssistant has already dropped back to unlicensed mode, you’ll need to shell out US$25 for a license before you can use the above trick.
Getting a license is easy – select the API – APID ToolAssistant… menu item. In the following dialog, click the line that says APID ToolAssistant and then click the Get License… button – you’ll be directed to a web page for purchase.
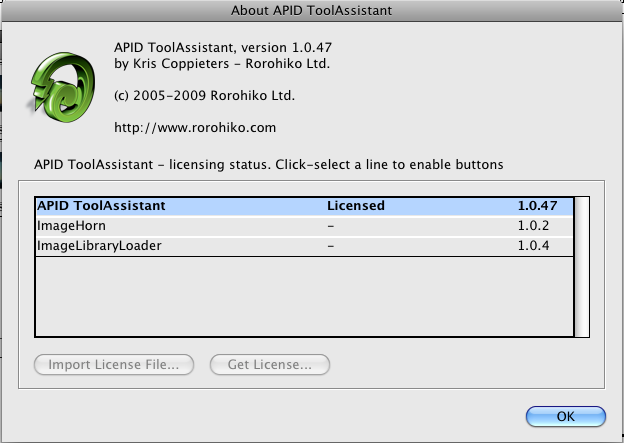
Follow the links below to read more about each of the three plug-ins:
- For info on ImageHorn, click here
- For info on ImageLibraryLoader, click here
- For info on APID ToolAssistant, click here