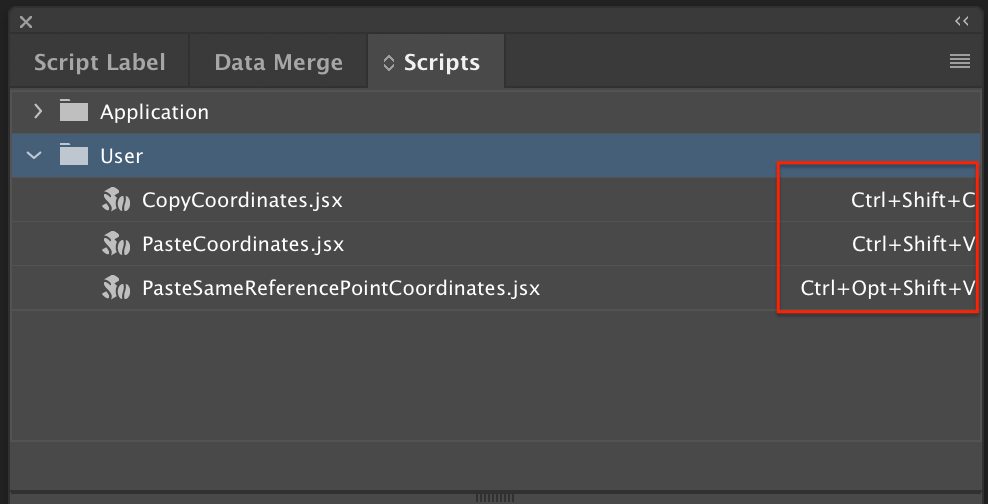CopyCoordinates.jsx
PasteCoordinates.jsx
PasteSameReferencePointCoordinates.jsx
A set of scripts for Adobe® InDesign®
These were first shown during the CreativeWOW! session at the CreativeProWeek 2019 in Seattle.
We make a living automating creative workflows, large and small. These scripts are a free sample of our work.
If your workflow is hampered by boring or repetitive tasks, inquire at
The solutions we create for our customers repay for themselves within weeks or months.
Download Link
https://www.rorohiko.com/downloads/CopyPasteCoordinates.1.0.1.zip
Installation instructions can be found in the README.txt inside the .zip file as well as further below on this web page.
Using The Scripts
Select a single page item, and with the page item still selected, run the CopyCoordinates.jsx script. It will copy the coordinates of the page item, ready to be pasted back in.
You can then select another page item, and paste the coordinates ‘into’ that page item.
This script uses the current reference point settings. This is managed via the little ‘square’ with 9 dots which will be visible most of the time in the upper-left-hand-corner of the InDesign window.
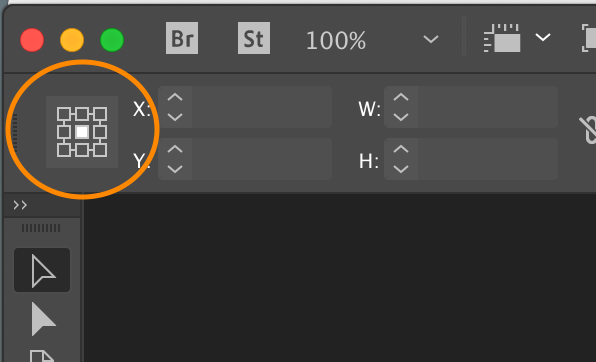
By selecting one of these 9 dots, you can determine what coordinate will be copied or pasted: top-left, top-middle, top-right, middle-left, center, middle-right, etc…
The PasteCoordinates.jsx script can paste these coordinates.
In-between copying and pasting, you may change the selected reference point by selecting another one of the 9 points.
Doing so makes it is possible to copy one corner from a page item, then paste it into another corner of the same, or another page item.
The PasteSameReferencePointCoordinates.jsx script is similar, but it will ignore the current reference point settings when pasting.
E.g. if you copy the top-left corner, this variant of the Paste….jsx script will paste back in the top-left corner, even if a different reference point is currently selected amongst the 9 reference points.
To make this set of scripts efficient to use, it is highly recommended that you set up some keyboard shortcuts from them.
Use the Edit – Keyboard Shortcuts… menu item
You can leave the [Default] set selected, or you can create a new one. If you leave [Default] selected, InDesign will automatically create a new set for you when it needs to.
Select the product area Scripts
Find the CopyCoordinates.jsx script, and assign a shortcut key (I use Ctrl-Shift-C)
Find the PasteCoordinates.jsx script, and assign a shortcut key (I use Ctrl-Shift-V)
Find the PasteSameReferencePointCoordinates.jsx script, and assign a shortcut key (I use Ctrl-Alt-Shift-V or Crtl-Opt-Shift-V)
Close the dialogs.
Now, copying and pasting coordinates becomes very easy
and quick to do by means of the keyboard shortcuts.
Installing the scripts
Start Adobe® InDesign®.
Make the Scripts Panel show up (use the Window – Utilities – Scripts menu).
Right-click or Option-Click the line that says User.
Select Reveal in Finder or Reveal in Explorer from the contextual menu.
A folder/directory window Scripts should show up.
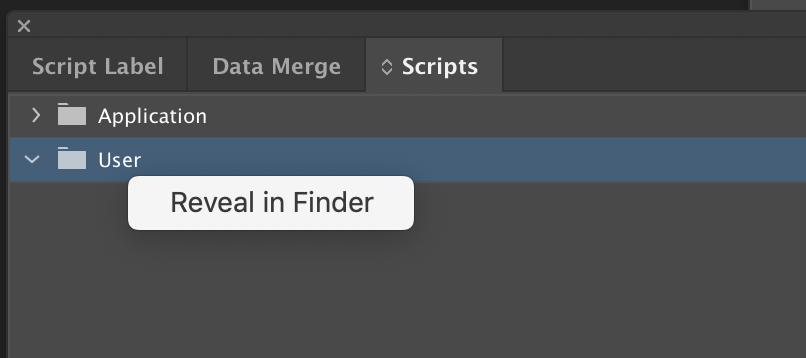
Double-click the subfolder Scripts Panel so it opens.
Drag the three script file icons CopyCoordinates.jsxinto this Scripts Panel folder.
PasteCoordinates.jsx
PasteSameReferencePointCoordinates.jsx
Make sure to drag into Scripts Panel and not into Scripts.
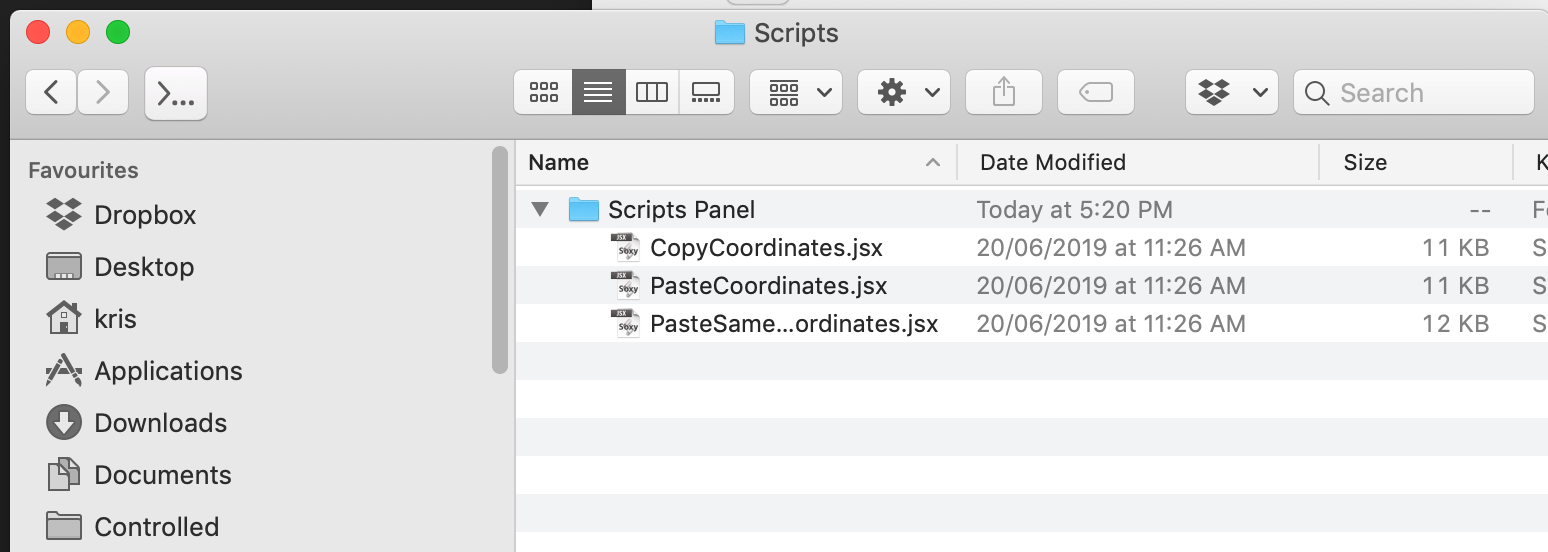
Switch back to InDesign. The scripts should now be listed ‘inside’ the User entry on the Scripts Panel.
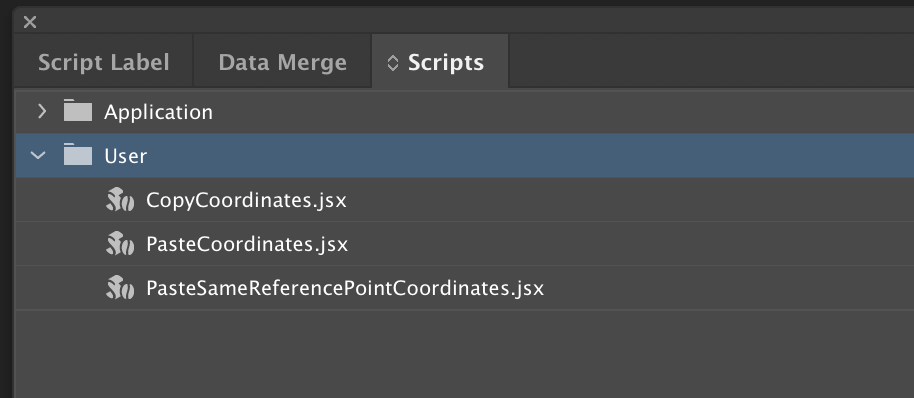
Select the Edit – Keyboard Shortcuts… menu item.
Click New Set on the right.
Name the set any way you like (e.g. CopyPasteCoordinatesSet).
Select Product Area Scripts.
Scroll until you see the three scripts listed (probably way down at the end).
Click User: CopyCoordinates.jsx
Click in the New Shortcut: field
Hit the three keys Ctrl-Shift-C simultaneously
Click Assign
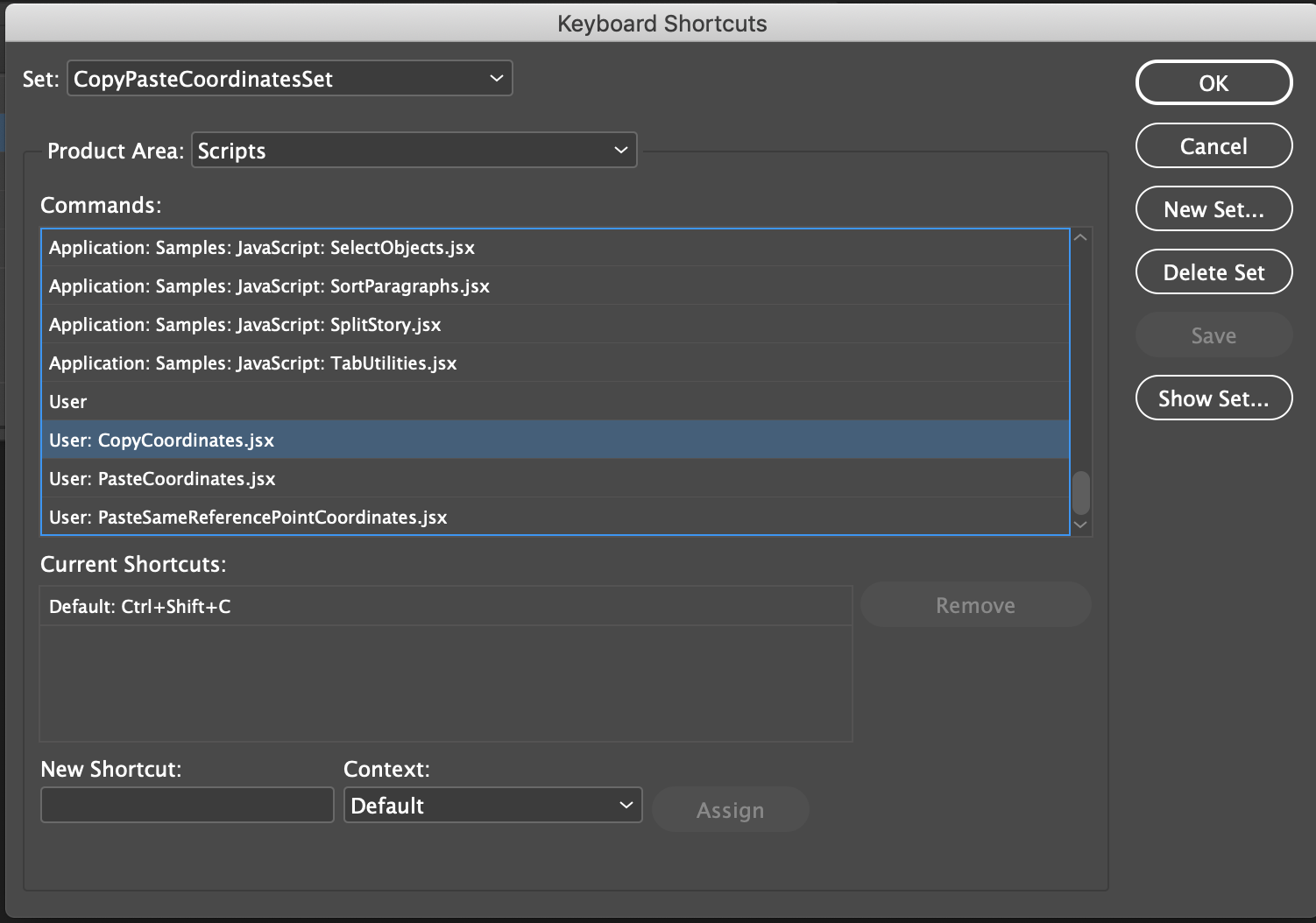
Click User: PasteCoordinates.jsx
Click in the New Shortcut: field
Hit the three keys Ctrl-Shift-V simultaneously
Click Assign
Click User: PasteSameReferencePointCoordinates.jsx
Click in the New Shortcut: field
Hit the four keys Ctrl-Opt-Shift-V (or Ctrl-Alt-Shift-V) simultaneously
Click Assign
Click OK
Close and re-open the Scripts Panel to make the shortcuts be shown on the panel.