Using Soxy is easy: if you have ticked the checkbox in the Soxy window it handles the document type at hand, all you need to do is double-click the document.
Soxy also works as an intermediate when using InDesign’s Edit Original function on the Links palette – instead of opening a placed .ai file in the latest version of Illustrator, InDesign will dutifully open the document with Soxy, which will in turn pick your preferred version of Illustrator.
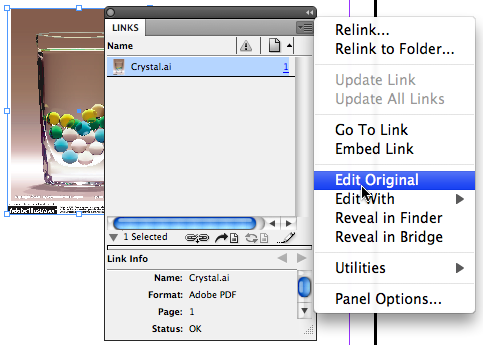
Initially, all files assigned to Soxy get a generic icon, with the word ‘Soxy’ faintly visible on the icon.
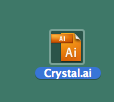
On the Mac, when you double-click such a file, Soxy will analyze it and replace the generic icon with a more appropriate document icon – in this case the file was actually an Illustrator CS2 file, so the icon would become a proper Illustrator CS2 icon. On Windows, files keep their generic Soxy icons.
Alternatively, if you had decided to not have Illustrator files be handled by Soxy when double-clicked, you could still drag/drop also the document file onto the Soxy icon. It will open the document in the appropriate version of the associated application. An example: assume you have both InDesign CS3 and InDesign CS4 installed, and you already have InDesign CS4 running.
Dragging an InDesign CS3 document onto the Soxy application icon in its default configuration will launch InDesign CS3 and open the document in InDesign CS3, even though InDesign CS4 is already running.
Soxy and ExtendScript
Soxy also has some smarts when it comes to handle InDesign ExtendScript files. ExtendScript files (with a .jsx file name extension) can be placed anywhere on the computer – you’re not forced to put them into the Scripts folder any more.
Double-click the .jsx file, and Soxy will run the script in InDesign.
If you want, you can also ‘auto-target’ your .jsx files. For example, you can simply open the .jsx file in a text editor and add a comment line:
// InDesign CS3
near the beginning of the script, and Soxy will automatically run the script in InDesign CS3 each time you double-click it.
Example: create a small .jsx file helloFromCS3.jsx with in it:
// InDesign CS3
alert("hello");
Put the script file on the desktop. Assuming you have InDesign CS3 installed, when you double-click it, InDesign CS3 will launch, and display an alert dialog with hello in it.
Soxy also honors scripts that use the #target keyword.
Another neat feature of Soxy: when you look at a script in the InDesign Scripts Panel, you can right-click it and use the Edit Script function.
Without Soxy you don’t really know whether your script will be opened by the appropriate ExtendScript Toolkit – often it’s the wrong one – e.g. ExtendScript Toolkit CS4 might open your script while you’re trying to debug a script in InDesign CS3.
Once you let Soxy handle your .jsx files, all will be well: it will automatically pick the correct ExtendScript Toolkit to use.
Soxy and Adobe Bridge
Soxy also works well with Adobe Bridge. It’s very similar to how you go about it in the Finder. First, select the Bridge CSx – Preferences menu, and then go to the File Type Associations section.
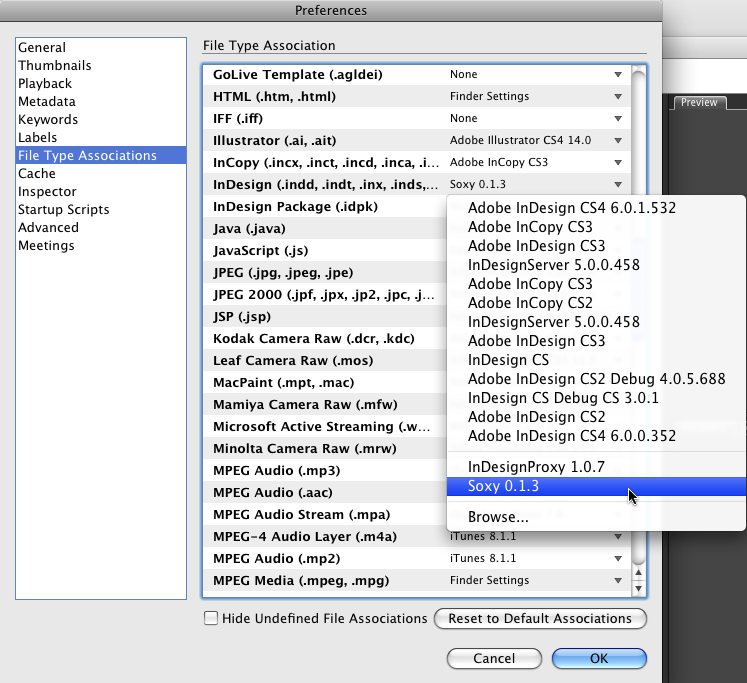
Find the file name extension you want to handle with Soxy, and simply select Soxy from the Bridge preferences popup.
That’s all there is to it – double-clicking the file in Bridge will now use Soxy, and that means you can now handle multiple versions of InDesign or Illustrator through Bridge!
Options Dialog
You can hold the <Option> (a.k.a. <Alt>) or <Shift> key while Soxy is launching after a double-click.
This will bring up a dialog for routing the document to an alternate application version.
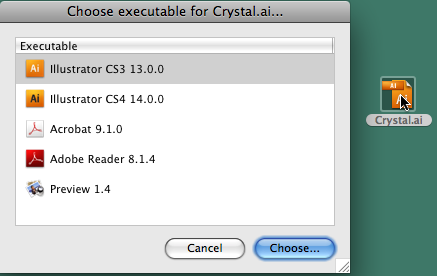
There’s a bit of a trick to it; the proper sequence on the Mac is:
- double-click document icon in the Finder
- immediately after the double click (and I mean, immediately – you have to be very quick), start holding the <Option> or <Alt> key until the dialog appears.
On Windows:
- click the document icon once to select it
- hold the <Shift> key
- while holding the <Shift> key, double-click document icon in Explorer
- release the <Shift> key.
On the Mac, this dialog also comes in handy if you want to get rid of a whole lot of generic icons without being forced to open each and every file.
Suppose you have a Mac folder full of generic-Soxy-iconed files. Select all of them, and double-click one of the selected files, then, a split second later, start holding the <Option> key. Wait until the dialog appears, and then click Cancel.
Soxy will now assign the proper icon to all files, but it won’t open any of them – that’s handy if you want to get proper icons on a few hundreds of various documents in one go!
Activating the Demo version
Simply install the demo version as outlined above, and then double-click the Soxy application icon.
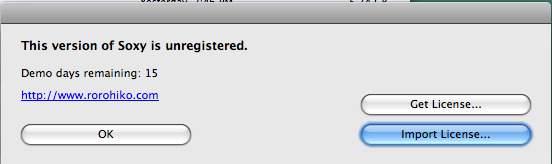
When the ‘beg-dialog’ appears, click the Get License… button.
You’ll be directed to a web page where you can begin the purchase and registration process. In case you have a pre-paid Activation Code for Soxy (e.g. one of our 10- or 100-install Activation Codes), you should enter it on this web page and skip the payment part of the process.
Once the process is complete, a license file will be e-mailed out to you by our license server – this might take a little while; in most cases it takes less than 30 minutes for the e-mail to arrive. Make sure you check your e-mail spam folder – often, our license files are mistaken for spam by over-enthusiastic anti-spam software.
Once you receive the license file, re-launch Soxy again, and now click Import License… Then direct it to import the license file you just received. Keep the license file in a safe spot in case you need it to re-install Soxy.
In case the license file does not arrive within an hour or so, e-mail us at [email protected] so we can help you out.
In case you have lost your computer’s license file and you need to re-install Soxy, simply go through the same motions – our license server will recognize your computer from the previous license request, and will re-send the license file without taking you through another payment process.
Known Issues
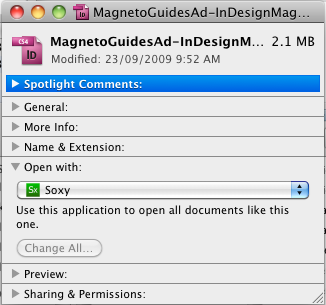
* On Mac OS X you might bump into ‘wayward files’ – files that seem to defy Soxy, and refuse to cooperate. That’s because the Finder allows the user to override the system-wide Open With settings on a file-per-file basis. To fix this, right-click on the wayward document file icon, and select Get Info. In the ensuing window, make sure the file is set to open with Soxy.
When you (re)configure Soxy, it will change the system-wide Finder settings so most of the targeted document files will automatically open with Soxy . However, document files whose Open With setting has been individually changed some time earlier won’t be affected by this change in the Finder settings. They’ll continue to open with whatever was configured. The only way around it is to change the file’s setting for Open With to become Soxy.
* If you have not upgraded to Mac OS X 10.5.6 or higher, you have to know that Soxy sometimes causes the well-known ‘peek-a-boo’ bug in InDesign CS3 to rear its ugly head. It seems to be especially bad when you have the Mac OS X Leopard ‘Spaces’ feature enabled.
InDesign CS3 decides to hide itself, and stays hidden – and only a force quit can bring things back under control. The issue is fixed with Apple’s 10.5.6 update to Leopard.