Make sure you have a document open – the API menu will not be fully populated until you open or create a document.
Check the ‘API’ menu item that should sit on the menu bar. There should be five or six new menu items:
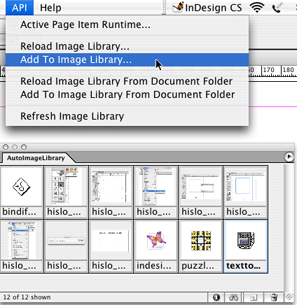
- Reload Image Library From Document Folder
- Add To Image Library From Document Folder
- Reload Image Library…
- Add To Image Library…
- Refresh Image Library
- Paste Into Selected Item (OPTIONAL – see below)
The first option, Reload Image Library… will first clear any images from the AutoImageLibrary palette, and then ask you to point out a folder. It will then grab all images in that folder, and put them onto the palette. This is a ‘clean slate’ approach: all previous entries on the palette are first removed.
The second option, Append To Image Library… will simply ask you to point out a folder. It will then grab all images in that folder, and add them to the palette. This is a cumulative approach: any images found are added to the existing list on the palette.
The third and fourth options are very similar, but they won’t ask you to point out a folder. Instead the palette will be loaded from the same folder in which your current document resides.
The fifth option, Refresh Image Library will first clear any images from theAutoImageLibrary palette. Then it will revisit any folder or folders that were previously loaded and re-load the palette from them. This allows you to ‘synchronize’ the palette – for example if images have since been added or removed from one of the folders whose contents are currently being shown.
The sixth option, Paste Into Selected Item is only available when
- you have a licensed version of APID ToolAssistant
- you use InDesign CS3 or higher
You can select a page item, and select a library item on an image library. With both those things selected, this option will place the selected library item into the selected page item. Ideally you’ll assign a shortcut key for this function, so you can simply click – click – hit shortcut key.
This option also works well together with our free ImageHorn tool or the CS5 auto-fit option (you need version 1.0.3 or higher of ImageHorn). You can create a template file, and pre-assign fitting options to empty frames. Then use Paste Into Selected Item to place the library item into the frame, and have it automatically fill or fit the frame.
Real all about it in the following post:
Let us know if this plug-in is useful to you, at [email protected]. Thanks!