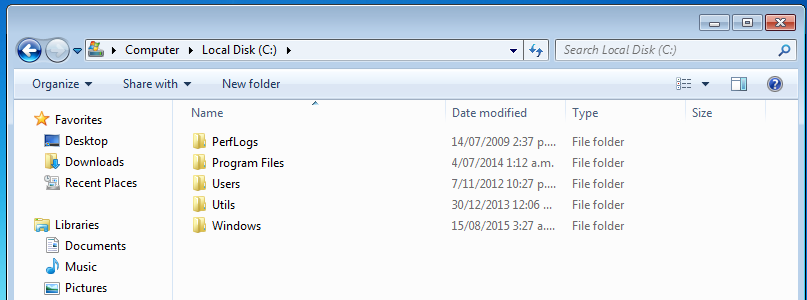When installing our plug-ins on Windows, you need to go and look at the root directory of your boot drive (on most computers that is drive C:); see ‘Checking Windows’ further down for an example.
Some of our plug-ins (e.g. APID ToolAssistant, Color2Gray, Sudoku) have 32-bit and 64-bit variants for the Windows version.
If you’re on 32-bit Windows, you always need to pick the 32-bit variant.
If you’re on 64-bit Windows, it can go either way. You need to look at the location of InDesign.
If your copy of InDesign resides inside C:\Program Files (x86)\Adobe\Adobe InDesign... it is a 32-bit version, and you need to use the 32-bit variant.
If your copy of InDesign resides inside C:\Program Files\Adobe\Adobe InDesign... (without the x86) it is a 64-bit versions and you need to use the 64-bit variant.
To make matters even more confusing: on a 64-bit Windows, often the 32-bit version and the 64-bit version of InDesign are both installed, and it is easy to get confused.
Make sure you’re not installing the plug-in into the 64-bit version of InDesign, and then running the 32-bit version, or vice versa.
Checking Windows
Open an Explorer window and look at the contents of C:\
If you see both
Program Folders Program Folders (x86)
you are using 64-bit Windows.
Example of 64-bit Windows:
If you only see
Program Folders
you are using 32-bit Windows.
Example of 32-bit Windows:
Click here to go back to where you came from.