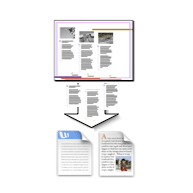
-
TextExporter 3 Manual Install
380px
Before you can use the TextExporter plug-in you also have to install our free APID ToolAssistant plug-in.
X
Close
Change History for TextExporter
Loading...
-
TextExporter 3
210px
X
Close
Change History for TextExporter
Loading...
-
TextExporter 3
For CC 2018 and later, or CS5 and earlier: click ‘TextExporter 3 Manual Install’. The automated installer only supports CS 6 to CC 2017.
Users of InDesign CC 2014 and above can switch to TextExporter 4 which is functionally equivalent.Click here to access it.
With TextExporter, you can export all the stories of an InDesign document to a single file.
Supported output file formats:
- Rich Text Format (RTF)
- InDesign Tagged Text
- Text
TextExporter supports Mac & Windows versions of InDesign and InCopy.
You can try out a fully functional demo of TextExporter for a period of about 20 days. After that, you need to purchase an activation code.
Make sure to read https://www.rorohiko.com/licensing before purchasing.
-
Manual Installation
There is an installer for TextExporter, which works for InDesign CS6 up to CC 2017. If the installation fails for some reason, you can attempt a manual install instead.
Before you start installing, exit out of InDesign.
Make sure you have a copy of the APID ToolAssistant plug-in installed. Install the proper plug-in for your version of InDesign (Mac vs. Win, CS up to 2024).
If you already have an APID ToolAssistant plug-in installed (e.g. because you use one of our other plug-ins), make sure it is up-to-date.
You will be installing two separate software products: TextExporter and APID ToolAssistant. You only need to purchase an activation code for TextExporter. It will continue to work even when the APID ToolAssistant demo expires.
You do not need to purchase an activation code for APID ToolAssistant.
Copy the TextExporter.spln into the same folder as the APID ToolAssistant plug-in (typically that will be the InDesign Plug-Ins folder or the Rorohiko subfolder inside the Plug-Ins folder). Don’t worry about the icon of the .spln file: it might not be a ‘regular’ icon, and that’s OK.
-
Usage
Open the InDesign document you wish to export text from. TextExporter won’t become apparent until you open a document.
Select the ‘API – Text Exporter – Export With Dialog…’ menu item.
A “Text Export Options” dialog should come up. Select the text gathering method you want (see the text gathering section below for more details).
Select the page range you want to export text from.
Click ‘OK’ to start the export. After a little while, a file-save dialog will appear, so you can select the location of the exported text. Choose a destination folder and a filename and click ‘OK’.
-
Installation/Activation Issues
Please visit
https://www.rorohiko.com/textexporter-install
For more detailed information on TextExporter, go to:
https://www.rorohiko.com/wordpress/manuals/textexporter-manual/
-
Limitations
Occasionally, certain documents will cause InDesign to crash, most commonly due to slight document corruptions that don’t surface during normal use. The following FAQ entry has some more info on how to work around these issues.
https://www.rorohiko.com/cgi-bin/yabb2/YaBB.pl?num=1280527120